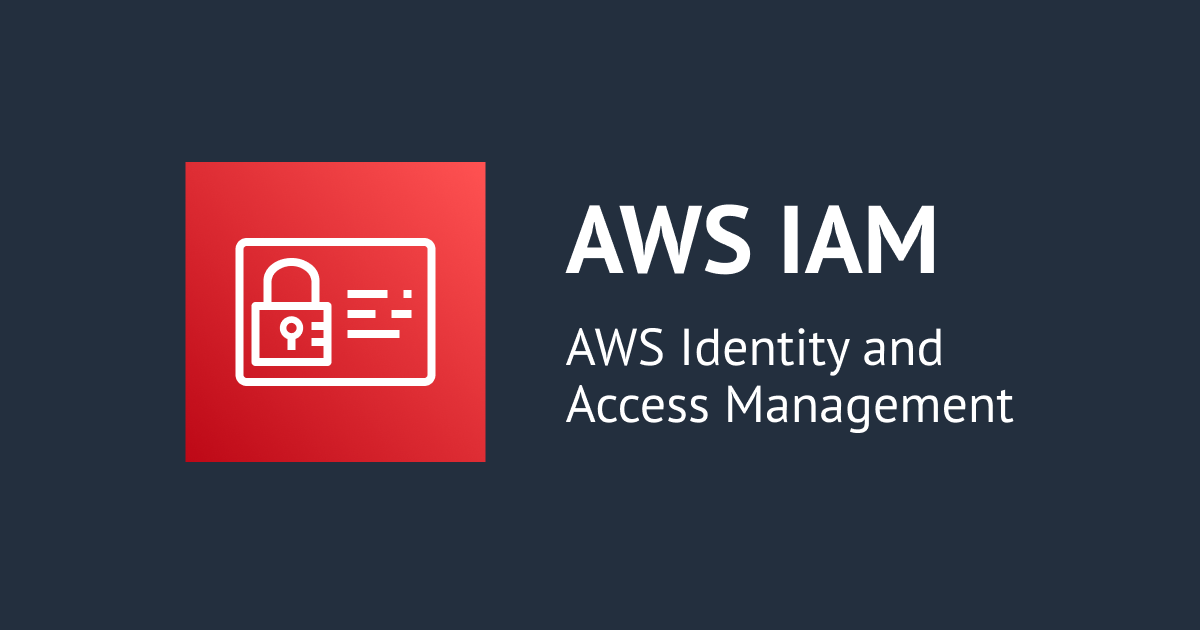
AWS IAMユーザーのMFAをスマートフォンで設定する方法
こんにちは!丸屋 正志(Maruya Masashi) です。
1: 困っていた内容
手持ちのスマートフォンでAWS MFAを設定する方法を教えてください。
2: アプリのダウンロード
ここでは、 【iPhone】 と 【Google Authenticator(Apple版)】 を用いて設定をしておりますが、他の機種やアプリでも基本的な動作は一緒となりますので、ご自身の環境に合わせて読み替えてください。
2.1: Google Authenticator

2.2: Microsoft Authenticator
2.3: Twilio Authy
3: MFAの設定方法
下記のURLから、IAMの自分の認証情報ページにアクセスし、 【MFA デバイスの割り当て】 をクリックします。
(※ 【AWSコンソール】 → 【IAM】 → 【ダッシュボード】 → 【MFA を追加】 という手順でも可能です)
Step 0 : MFA デバイスの割り当て
『多要素認証 (MFA) (0)』欄の 【MFA デバイスの割り当て】 をクリックします。

Step 1 : MFA デバイスを選択
MFA デバイス名の指定
- ご利用中の [IAM ユーザー名] を入力
※ 任意のデバイス名を指定することは可能ですが、デバイスが増えてきた際に管理が困難になるため、IAMユーザー名を推奨いたします。
MFA デバイスの選択
- 【認証アプリケーション】 を選択
※ ご利用の用途に合わせて認証方法を選択してください。
上記2つの内容が合っている事を確認し、 【次へ】 をクリックします。

Step 2 : デバイスの設定
- 【QR コードを表示】 をクリックします。

-
スマートフォンにインストールされているアプリを開いて 【コードを追加】 をクリックします。

-
【QR コードをスキャン】 をクリックします。

-
画面に表示されている QR コードをアプリで読取ります。

-
下記画像の様に読み取った内容が表示されていることを確認します。

-
アプリに表示されているMFAコードを、2回別々のを入力し、 【MFA を追加】 をクリックします。 (※ 30秒待つとアプリ画面に表示されているMFAコードが変わります。)

-
自分の認証情報ページの『多要素認証 (MFA) (1)』の枠内に下記のように設定されていることが確認できたら、完了です。

Step 3 : 再ログイン
MFA を適用するには一度ログアウトし、再度ログインする必要があります。
サインイン時に、『MFA コード』を求められるので、アプリを開いて登録したMFAデバイスのコードを入力します。

Q&A
Q, スマホだけではなく他のデバイス等でMFAを管理したいです。 A, WinAuth や 1Passowrd 等を用い管理することができます。
Q, SMSみたいなショートコードをメッセージで送ってもらう様なは設定できますか? A, いいえ、不可能です。
Q, Google Chromeのアドオンで実施したいのですが可能でしょうか? A, 可能です。ただし各自のコンプライアンス規定やセキュリティポリシーに沿ってご判断ください。
Q, MFAデバイスを紛失しました。どうしたら良いでしょうか? A, まずは、システム管理者に相談し、MFAのリセットを要請してください。 もし、システム管理者がMFAデバイスを紛失した場合については、下記のブログもしくはご利用中のサポートまでお問い合わせください。
Q, MFA device already exists. というエラーが出てしまいました、対処方法を教えてください A, MFAを登録する画面にて戻ったり・キャンセルしたりすると発生する事象になります。 下記のブログを参照し、管理者相当の方に解除依頼をしてください。
Q, なぜ MFA を設定する必要が、あるのでしょうか? A, 未設定の際に、下記ブログの様に不正利用され、突然多額の請求の恐れがあります。



![[アップデート] ECS Fargate でも AWS FIS のネットワーク障害系のアクションがサポートされるようになった…はずだったのだが、そのままでは動かなかったので無理やり動かした](https://images.ctfassets.net/ct0aopd36mqt/wp-thumbnail-6d4fdf3578638cab4e6e4655b3d692aa/15a803840d72679e6593006354d5766b/amazon-elastic-container-service)






